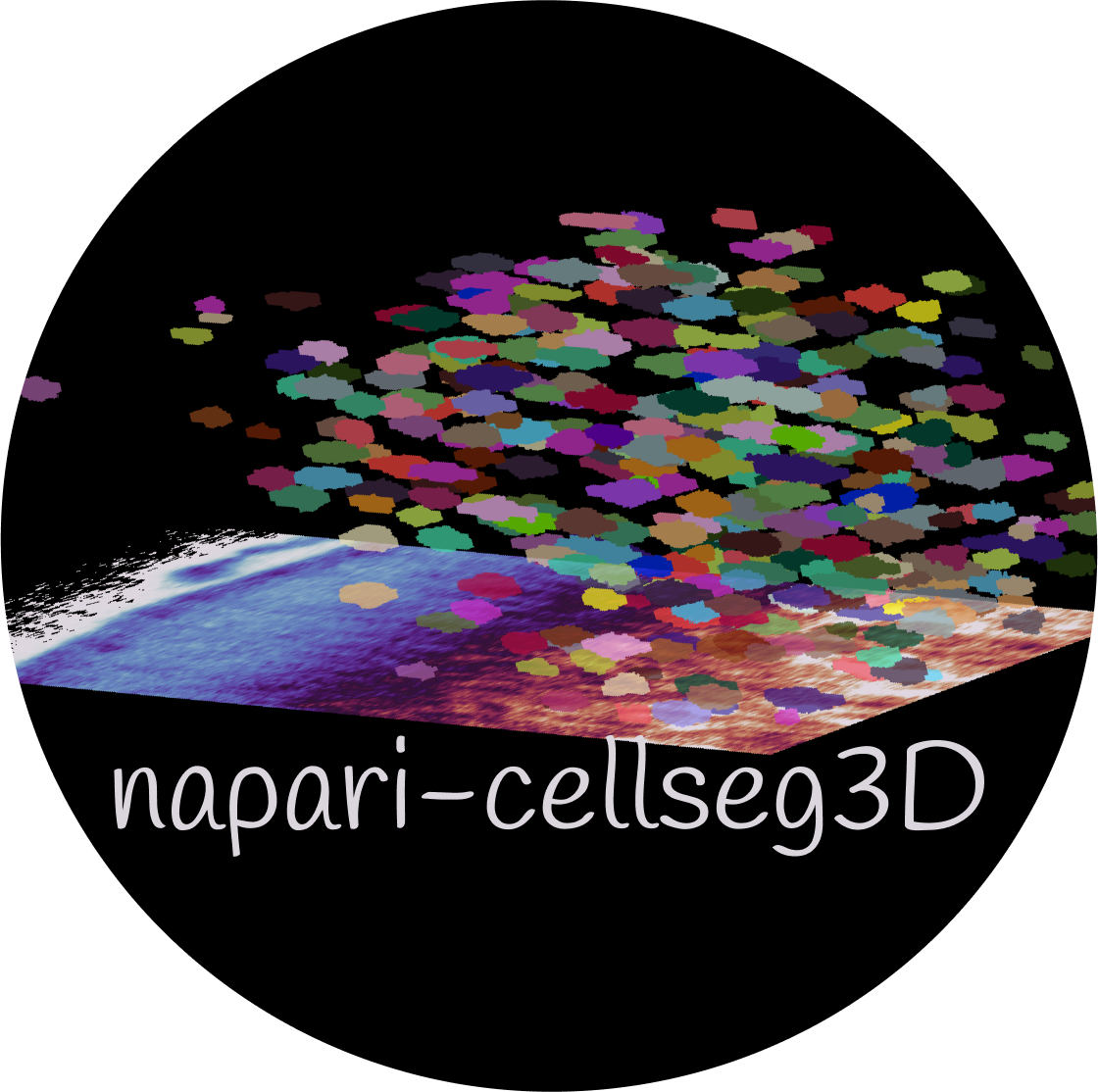Inference📊#

Fig. 9 Layout of the inference module#
Inference allows you to use pre-trained segmentation algorithms, written in Pytorch, to automatically label cells in 3D volumes.
See Usage section for instructions on launching the plugin. See Training📉 for instructions on training your own models before inference.
Important
Currently, the module supports inference on 3D volumes. When running on folders, make sure that your image folder only contains a set of 3D image files saved with the `.tif` extension. Otherwise you can run inference directly on layers within napari. Stacks of 2D files can be loaded as 3D volumes in napari.
At present, the following pre-trained models are available :
Model |
Link to original paper |
|---|---|
SwinUNetR |
Swin Transformers for Semantic Segmentation of Brain Tumors in MRI Images |
SegResNet |
3D MRI brain tumor segmentation using autoencoder regularization |
WNet3D |
WNet3D, A Deep Model for Fully Unsupervised Image Segmentation |
TRAILMAP_MS |
An implementation of the TRAILMAP project on GitHub using 3DUNet for PyTorch |
VNet |
Fully Convolutional Neural Networks for Volumetric Medical Image Segmentation |
Note
For WNet3D-specific instruction please refer to the appropriate section below.
Interface and functionalities#

Fig. 10 Inference parameters#
Loading data :
When launching the module, select either an image layer or an image folder containing the 3D volumes you wish to label.When loading from folder : All images with the chosen extension ( currently .tif) will be labeled.Specify an output folder, where the labelled results will be saved.Model selection :
You can then choose from the listed models for inference.You may also load custom weights rather than the pre-trained ones. Make sure these weights are compatible (e.g. produced from the training module for the same model).For SegResNet or SwinUNetR with custom weights, you will have to provide the size of images it was trained on to ensure compatibility. (See note below)
Note
Currently the SegResNet and SwinUNetR models require you to provide the size of the images the model was trained with. Provided weights use a size of 64, please leave it on the default value if you’re not using custom weights.
Inference parameters :
Window inference: You can choose to use inference on the entire image at once (disabled) or divide the image (enabled) on smaller chunks, based on your memory constraints.
Window overlap: Define the overlap between windows to reduce border effects; recommended values are 0.1-0.3 for 3D inference.
Keep on CPU: You can choose to keep the dataset in RAM rather than VRAM to avoid running out of VRAM if you have several images.
Device Selection: You can choose to run inference on either CPU or GPU. A GPU is recommended for faster inference.
Anisotropy :
For anisotropic images you may set the resolution of your volume in micron, to view and save the results without anisotropy.
Thresholding :
You can perform thresholding to binarize your labels. All values below the confidence threshold will be set to 0.
Hint
It is recommended to first run without thresholding. You can then use the napari contrast limits to find a good threshold value, and run inference later with your chosen threshold.
Instance segmentation :
You can convert the semantic segmentation into instance labels by using either the Voronoi-Otsu, Watershed or Connected Components method, as detailed in Utilities 🛠.Instance labels will be saved (and shown if applicable) separately from other results.
Computing objects statistics :
You can choose to compute various stats from the labels and save them to a `.csv` file for later use. Statistics include individual object details and general metrics. For each object :
Object volume (pixels)
\(X,Y,Z\) coordinates of the centroid
Sphericity
Global metrics :
Image size
Total image volume (pixels)
Total object (labeled) volume (pixels)
Filling ratio (fraction of the volume that is labeled)
The number of labeled objects
Display options :
When running inference on a folder, you can choose to display the results in napari. If selected, you may choose the display quantity, and whether to display the original image alongside the results.
Once you are ready, hit the `Start` button to begin inference. The log will keep you updated on the progress.
Note
You can save the log to keep track of the parameters you ran inference with.
Once the job has finished, the semantic segmentation will be saved in the output folder.
{original_name}_{model}_{date & time}_pred{id}.file_extHint
Plotting results#
In the notebooks folder you will find a plotting guide for cell statistics derived from the inference module.
Simply load the csv file in the notebook and use the provided functions to plot the desired statistics.
Unsupervised model - WNet3D#
Note
Our provided, pre-trained model uses an input size of 64x64x64. As such, window inference is always enabled and set to 64. If you want to use a different size, you will have to train your own model using the options listed in Walkthrough - WNet3D training. Additionally, window inference and the number of classes are for now fixed in the plugin to support our pre-trained model only (2 classes and window size 64).
For the best inference performance, the model should be retrained on images of the same modality as the ones you want to segment. Please see Walkthrough - WNet3D training for more details on how to train your own model.
Hint

Fig. 11 Example of inference with WNet3D on a 3D volume#